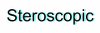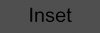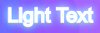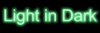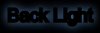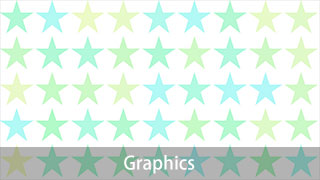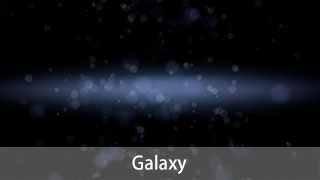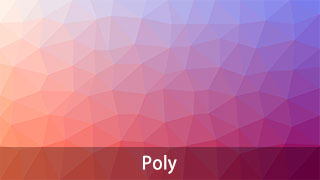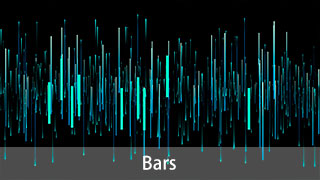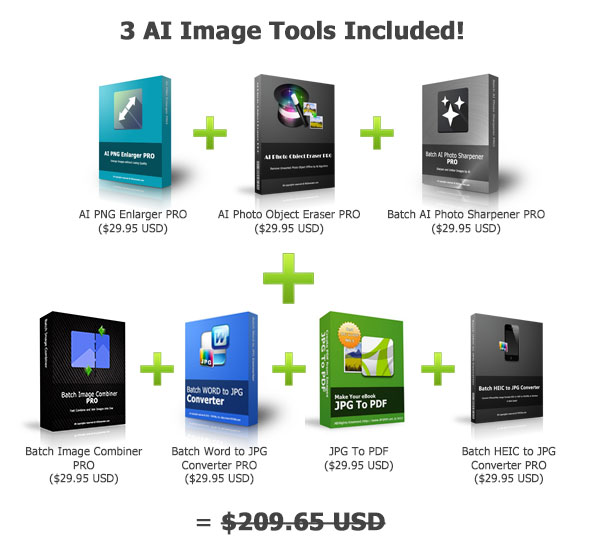Please use Chrome, FireFox or Edge to get the Best User Experience.
Or Download the Desktop Version to use.
Download the Desktop Version
Select Image Styles: Colorful | Graphics | Galaxy | Changing Light | Poly | Dreamy | Bars
Preset Image Templates of Galaxy Style - (More Styles?)
Text Effects
Quick Start
Set ball colors and sizes, nebula colors and sizes on the left setting sidebar, and then click on the Generate button to generate a new random galaxy style background image.
Step by Step Tutorial
7 Different Background Image Generators You Can Choose
How to Create Cool Universe and Space Background Images by the Galaxy Style
Generate unique Galaxy and Universe Style Background Images by a random algrithm.
How to Generate a Galaxy Style Background in 4 Steps
1. Set the Image Size
Set the output image size from the image size drop list, or click the Width and Height boxes to input the image size.
2. Customize Colors and Sizes of Objects on the Image
"Width Scale" and "Height Scale" enable to you scale the width and height of nebulas, and you can set the size and amount of each type of balls in the following options below them. If you don't like to generate the background image based on a random color set, you can change the "Color Type" to "Customized Color" and set the colors by yourself.
Tip: to set the colors in a similar color system would get the better visual image result if you want to customize colors.
3. Generate the Background Image
Click on the "Generate" button to create the background image onto the canvas. If you are not satisfied with the image, click the "Clean" button and regenerating a new background again.
4. Save the Background Image
There are 2 save buttons "Save to JPG" and "Save to PNG" let you save the image to JPG (JPEG) format and PNG format. Choose a format and click on the button to save the image to your local device.
You can click "Add Text" at the left sidebar to add text onto the image after generating the background image.Introduction of Buttons and Options of Galaxy Style
Generate: Generate and draw a new image onto the canvas with all preferences in the left sidebar.
Clean: Clean the image preview canvas.
Undo/Redo: Undo button recovers the canvas to the previous step, Redo button will go forward a step if exists.
Image Size: Set the output background image size.
Transparency: Set the background of the image as "Opaque" or "Transparent". The generated image would have a transparent background if you choose the "Transparent" for PNG format.
Color Type: Set the forecolor as "Random Color", or customize by yourself.
Scale X: Set the width scale ratio of the nebulas.
Scale Y: Set the height scale ratio of the nebulas.
Small Ball Size: Set the size of small balls on the top layer of nebulas.
Medium Ball Size: Set the size of medium balls on the top layer of nebulas.
Large Ball Size: Set the size of large balls on the top layer of nebulas.
Small Ball Amount: Set the total amount of small balls on the top layer of nebulas.
Medium Ball Amount: Set the total amount of medium balls on the top layer of nebulas.
Large Ball Amount: Set the total amount of large balls on the top layer of nebulas.
Alpha: The transparency ratio of each shape drawn onto the canvas.
Tip: You can change "Width Scale", "Height Scale", ball size and amount to get much more varieties of output background effects.
 Clean
Clean Undo
Undo Redo
Redo
 Add Text >>
Add Text >>