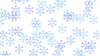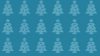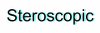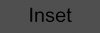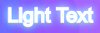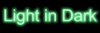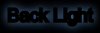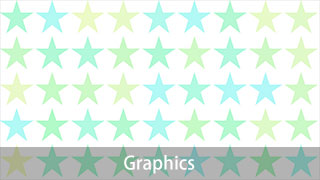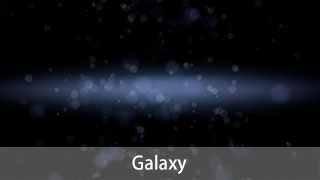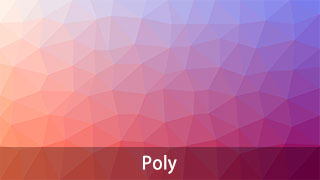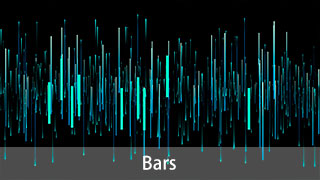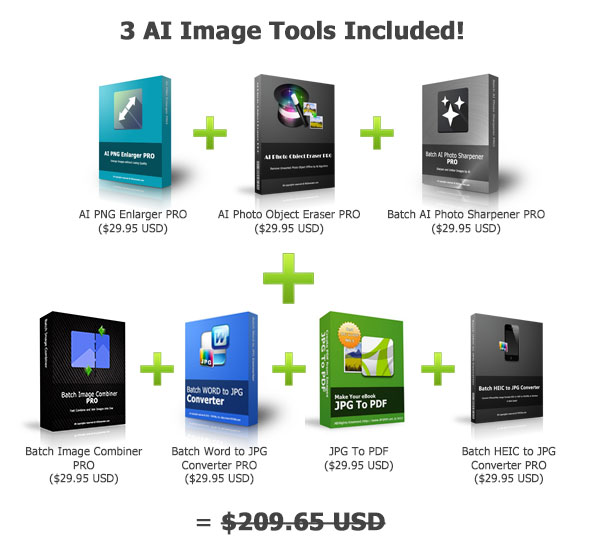Please use Chrome, FireFox or Edge to get the Best User Experience.
Or Download the Desktop Version to use.
Download the Desktop Version
Wählen Sie Bildstile: Bunt | Grafik | Galaxis | Licht wechseln | Poly | Verträumt | Streifen
Voreingestellte Bildvorlagen im Grafikstil - (Weitere Styles?)
Texteffekte
Schnellstart
Wählen Sie eine Grafik aus der Option "Grafiken" und klicken Sie auf die Schaltfläche "Generieren", um ein neues zufälliges Hintergrundbild zu generieren. Sie können jede Option in der linken Einstellungsseitenleiste ändern. Klicken Sie auf die Schaltfläche "Rückgängig", um den Text zu entfernen. Anschließend können Sie die Textoptionen in der linken Einstellungsseitenleiste ändern und auf "Hinzufügen" klicken, um den Text erneut hinzuzufügen.
Schritt für Schritt Tutorial
7 Hervorragende Vorlagen für die Erstellung von Hintergrundbildern, die Sie auswählen können
So erstellen Sie verschiedene herausragende Hintergrundbilder mithilfe des Grafikstils
Der Grafikhintergrundgenerator erstellt aus kleinen Symbolen und Grafiken ein sich wiederholendes Hintergrund- und Musterbild. Es können auch zufällige Positionsgrafiken auf dem Hintergrund erstellt werden.
Symbole:
So generieren Sie einen grafischen Hintergrund in 6 Schritten
1. Wählen Sie die Bildgröße
Wählen Sie Ihre bevorzugte Bildgröße aus der Liste der Bildgrößen aus oder klicken Sie auf die Felder Breite und Höhe, um Ihre Bildgröße durch Ändern der Werte anzupassen. Die Bildgröße kann sehr hoch sein. Probieren Sie es einfach aus.
2. Stellen Sie die Vorfarbe ein
Um die Vorfarbe zu ändern, können Sie den "Farbtyp" in "Benutzerdefinierte Farbe" ändern und eine Vorfarbe festlegen. Mit dem "Verlaufsbereich" können Sie einen Verlaufsfarbbereich für das Rendern jeder Grafik festlegen. Die andere Option "Zufällige Farbe" erzeugt Grafiken durch eine zufällige Farbe.
3. Wählen Sie ein zu zeichnendes Grafiksymbol aus
Wählen Sie nun ein bevorzugtes Grafiksymbol aus der Liste "Grafiken", abhängig von Ihrem Thema und Verwendungszweck.
4. Zufällige Position und wiederholter Hintergrund
Mit "Zufällige Position" kann das Werkzeug jedes Grafiksymbol an einer zufälligen Position zeichnen. Wenn Sie Symbole nacheinander zeichnen möchten, setzen Sie es bitte auf "Nein". Wenn Sie ein wiederholtes Hintergrundbild erstellen möchten, das wiederholt im vertikalen und horizontalen Hintergrund verwendet werden kann, wählen Sie "Wiederholter Hintergrund" bis "Ja".
5. Generieren Sie das Hintergrundbild
Klicken Sie auf die Schaltfläche "Generieren". Der Hintergrundgenerator generiert ein eindeutiges Hintergrundbild auf der Leinwand gemäß den von Ihnen sofort festgelegten Einstellungen. Sie können weiterhin auf die Schaltfläche "Bereinigen" klicken und einen neuen Hintergrund neu generieren, wenn Sie mit dem aktuellen Bild nicht zufrieden sind.
6. Speichern Sie das Hintergrundbild
Unterhalb der Vorschau des generierten Bildes befinden sich 2 Schaltflächen zum Speichern. Sie können das Bild im JPG-Format (JPEG) und im PNG-Format speichern. Wenn Sie ein Bild mit transparentem Hintergrund erstellen möchten, setzen Sie "Transparenz" auf "Transparent" und speichern Sie das Bild nach der Generierung als PNG-Format.
Sie können in der linken Seitenleiste auf "Text hinzufügen" klicken, um dem Bild nach dem Generieren des Hintergrundbilds Text hinzuzufügen. Sauber
Sauber Rückgängig
Rückgängig Wiederholen
Wiederholen [
[ Text hinzufügen >>
Text hinzufügen >>